Empfehlenswert ist das Brennprogramm Brasero. Um eine 1:1 Kopie zu ermöglichen, sollte noch zusätzlich das Paket „cdrdao“ installiert werden. Dieses enthält auch „toc2cue“.
sudo apt install brasero cdrdaoEmpfehlenswert ist das Brennprogramm Brasero. Um eine 1:1 Kopie zu ermöglichen, sollte noch zusätzlich das Paket „cdrdao“ installiert werden. Dieses enthält auch „toc2cue“.
sudo apt install brasero cdrdaoInstallation of pi-hole on a raspberry pi is very easy – installation instructions can be found here:
https://github.com/pi-hole/pi-hole/#one-step-automated-install
Additionally, one might be interested in securing DNS using TLS (DNS-over-TLS) which is well explained here:
https://docs.pi-hole.net/guides/dns-over-https/
However, pi-hole is not very demanding for the hardware. Therefore, an old raspberry pi 1 can easily handle the task of running pi-hole. Nevertheless, I ran into a little „segmentation fault“ issue:
pi@pi1:~ $ cloudflared -v
Segmentation faultThis error occurs because newer cloudflare versions are compiled on/for newer ARM devices. To avoid this issue you simply have to replace the „wget“-line in the up above mentioned instruction for the download of cloudflare by an alternative link as explained here!
In clear words instead of:
wget https://bin.equinox.io/c/VdrWdbjqyF/cloudflared-stable-linux-arm.tgz
tar -xvzf cloudflared-stable-linux-arm.tgzuse:
wget https://hobin.ca/cloudflared/releases/2019.8.1/cloudflared_2019.8.1_arm.tar.gz
tar -xvzf cloudflared_2019.8.1_arm.tar.gzAll other steps remain the same.
Don’t forget to set the DNS Upstream Servers in the GUI (open your local pi-hole IP-address in your browser) under Settings -> DNS as shown in the following image:
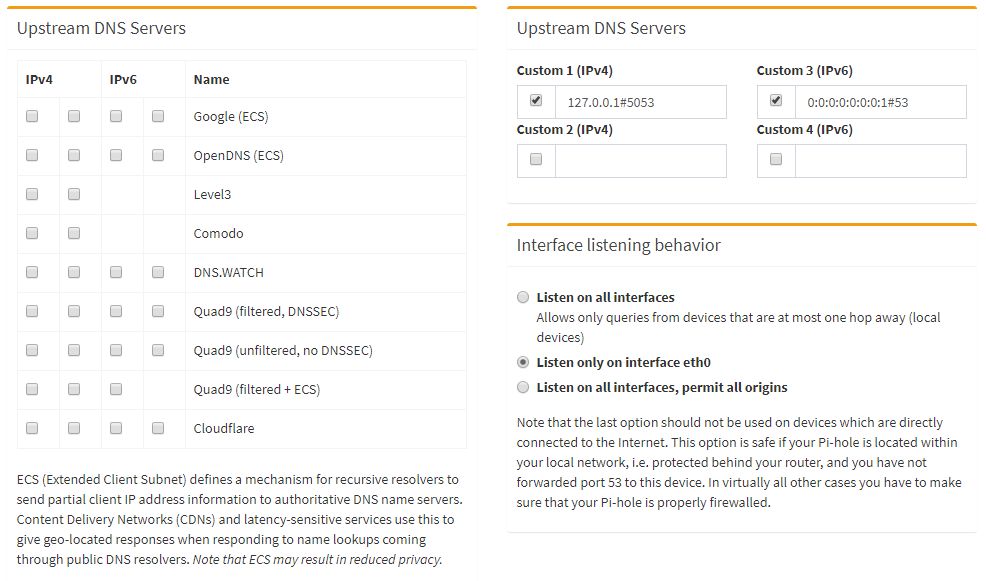
Das ReactOS Projekt hat eine mittlerweile lange Historie. Laut Wikipedia-Artikel begann die Entwicklung bereits 1998 und die erste lauffähige Version mit grafischer Benutzeroberfläche erschien 2004.
Ziel des Projekts ist der Nachbau eines quelloffenen Windows-kompatiblen Betriebssystems. Die Optik orientiert sich meines Erachtens am ehesten an Windows 2000 bzw. 2003.
Vor einigen Jahren hatte ich ReactOS bereits einmal getestet. Nun hatte ich wieder einmal Lust darauf, mir den Entwicklungsstand in einer virtuellen Maschine anzusehen.
Den ersten elementaren Fehler, den ich bei der Einrichtung einer virtuellen Maschine mit Virtualbox begangen habe, war als Betriebssystem-Typ ein 64 Bit Windows auszuwählen. Denn ReactOS gibt es aktuell tatsächlich nur als 32 Bit Variante! An 64 Bit wird aber gearbeitet! 🙂
Wählt man also ein 32 Bit Windows – z.B. Windows 2003 als Betriebssystem-Typ in Virtualbox aus, so startet das Betriebssystem problemlos. Ich habe die Boot-CD Variante der Live-CD Variante vorgezogen. Dementsprechend musste ich ReactOS also erst auf meiner Virtualbox installieren. Das ist aber in 2-3 Minuten erledigt. Der Installer ist stilecht mit blauem Hintergrund und analog zu Windows 95 bis XP gehalten. Retro-Fans kommen hier also schon einmal auf ihre Kosten! 😉
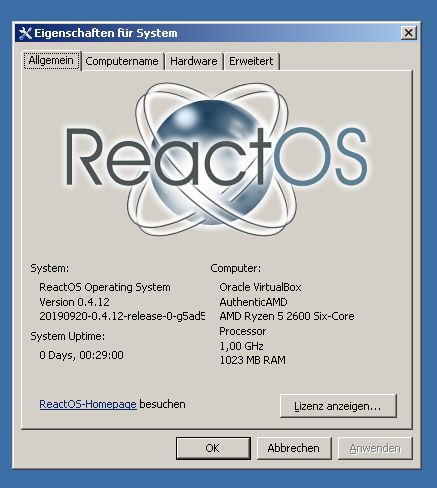
Auch wenn die Zeiten von Windows 2000/2003/XP mittlerweile schon spätestens seit einigen Jahren der Vergangenheit angehören, fühlt man sich als ehemaliger Nutzer sofort heimisch. Erste Amtshandlung meinerseits war ein Rechtsklick auf den Desktop und die Anwahl von „Eigenschaften“ -> „Einstellungen“ zum Ändern der virtuellen Bildschirmauflösung. Ich entschied mich natürlich für ein 4:3 Verhältnis und 1280×1024 Pixel. Zu meiner positiven Überraschung funktionierte die Umstellung der Auflösung ohne Weiteres so dass sich das Vbox-Fenster auf eine angenehme Größe erweiterte.
Tolles Feature, das nicht ganz stilecht ist, ist der integrierte Paketmanager über den gängige und klassische Windows-Software mit wenigen Klicks installieren lässt.
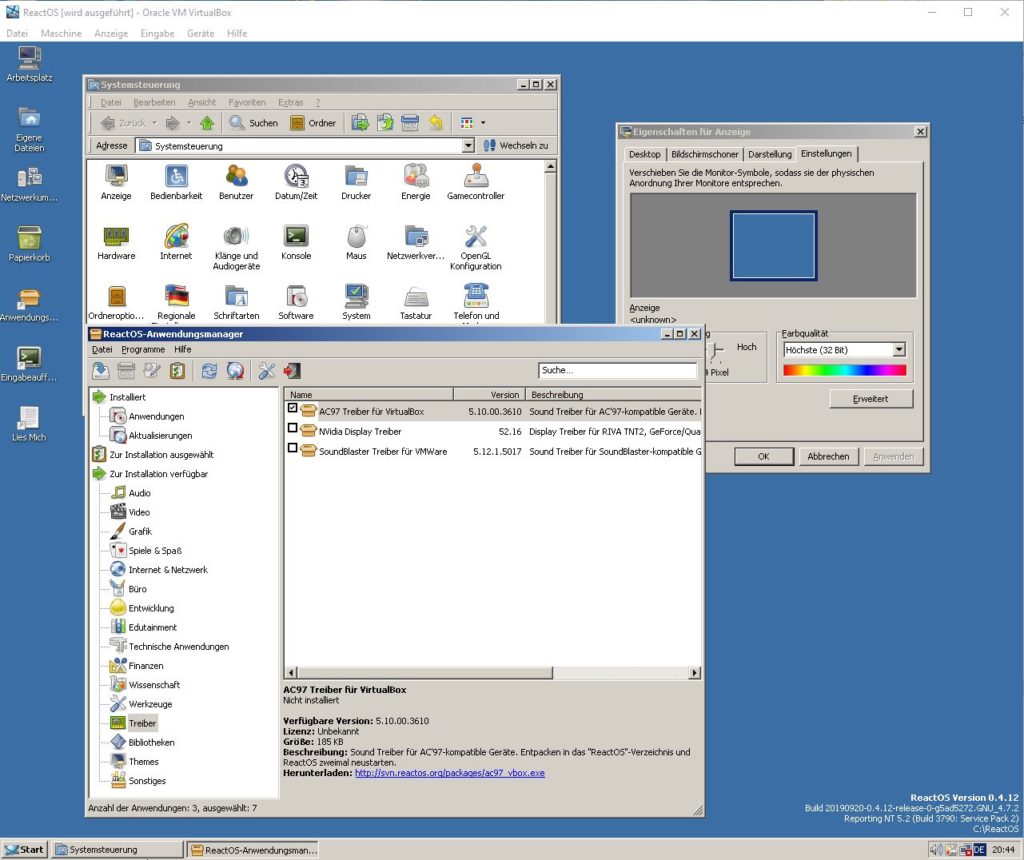
Dazu zählen Klassiker wie:
Damit hat man also gleich etwas zum Testen in greifbarer Nähe. Die Paketverwaltung lädt sich die Pakete übers Internet ohne weiteren Konfigurationsbedarf herunter.
Ich habe einmal testweise in Code::Blocks eine „Hallo-Welt“ Applikation erstellt, die ohne Weiteres erfolgreich kompiliert werden konnte.
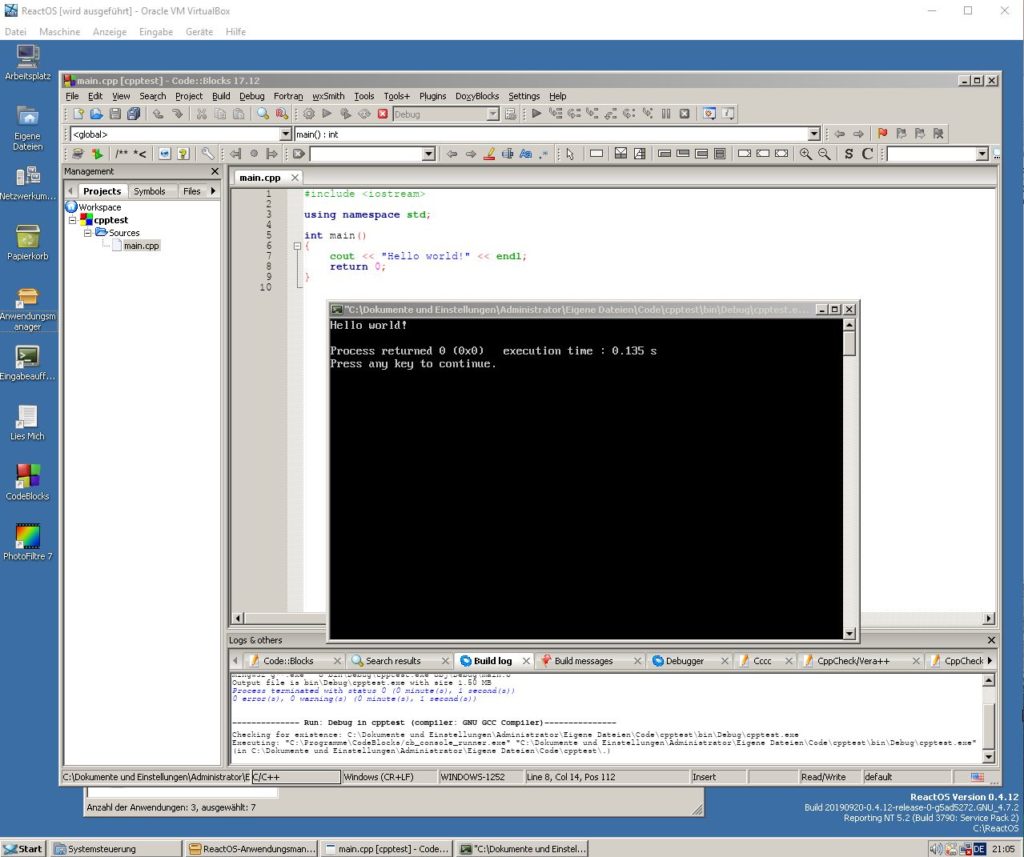
Mit der hier verwendeten Version 0.4.12 befindet sich das Projekt zwar immer noch im alpha-Stadium. Ausgewählte Spielereien und das Aufwärmen bzw. neu erleben nostalgischer Erinnerungen an die vor dem Bildschirm verlorene Jugend sind also mit ReactOS also durchaus schon möglich! Und der Aufwand hierfür ist absolut überschaubar und kann jedem Interessenten nur angeraten werden!
Ich hoffe, dass das Projekt sich weiterhin positiv entwickelt und sukzessive vermehrt als vollwertige Spielwiese für alle Windowsjünger des letzten Jahrtausends herhalten kann.
Für den eher rational gearteten Nutzer, der lediglich (alte) Windows Anwendungen auf einem quelloffenen Betriebssystem ausführen möchte, bietet sich natürlich auch einfach eine gute Linux Distribution in Kombination mit Wine an. Schließlich setzt ReactOS ja für die Windows-API ebenfalls darauf.
Eben habe ich erfolgreich eine Phoniebox mit dem Neuftech RFID-Reader installiert.
Im Laufe der Installation fordert der Assitent „Choose the reader from list“. Der Neuftech USB-Reader heißt:
HXGCoLtd
Falls ihr nach der Installation merkt, dass der falsche Reader ausgewählt wurde, einfach noch einmal das ConfigScript starten:
cd ~/RPi-Jukebox-RFID/scripts
python RegisterDevice.py
Anschließend empfiehlt sich ein Neustart des Systems – entweder per Weboberfläche von Phoniebox oder per:
sudo shutdown -r now
In Windows 10 können Ingame Screenshots mit Bordmitteln erstellt werden. Dazu einfach zunächst die Xbox Game Bar aufrufen mit
WindowsTaste + G
aufrufen.
Es öffnen sich die Bedienelemente der Game Bar. Links oben sind die Bedienelemente für die Aufzeichnung von Screenshots bzw. Videos eingeblendet. Standardmäßig ist die Tastenkombination auf
WindowsTaste + ALT + Druck
festgelegt. Unter den Einstellungen (–> Zahnradsymbol oben in der Mitte) kann unter Verknüpfungen eine benutzerdefinierte Tastenkombination eingestellt werden.
Ich persönlich finde nämlich die Voreinstellung eher ungünstig, da man zum Auslösen der Tastenkombination quer über die ganze Tastatur greifen muss, was in Actionspielen eher hinderlich ist. Ich habe daher
Strg + ALT + S
gewählt.
Windows legt die Screenshots unter folgendem Pfad ab:
C:\Users\username\Videos\CapturesAs I just witnessed the golden ages of Borlands Turbo Pascal, I have some nostalgic interest in revive at least just the looks of Turbo Pascal when using Python. Therefore, I tried to realize an adequate color scheme for Spyder 3.
As far as I know, color schemes for Spyder can not be transferred using some exchange format – so I don’t see another chance as just presenting the color settings from the menu:
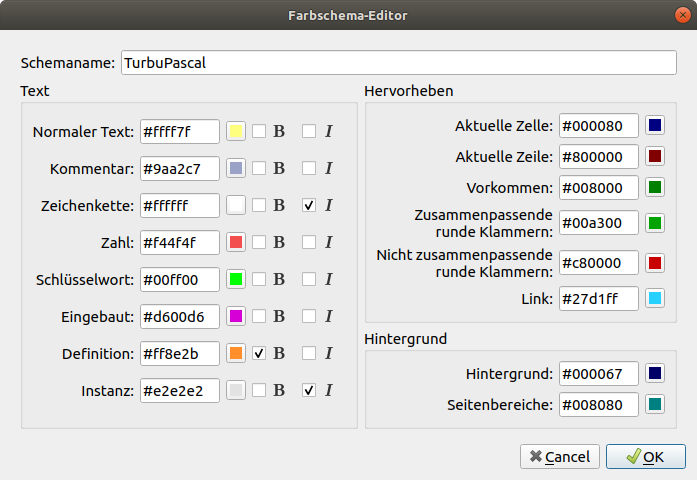
The resulting looks of Spyder 3.x is shown in the following screenshot:
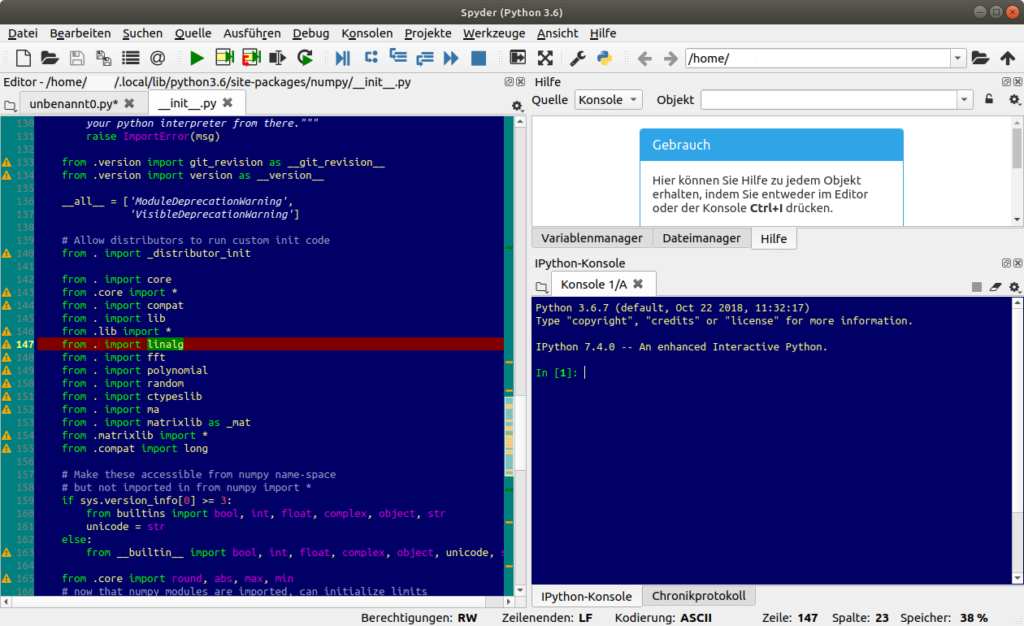
As a side information: Something rather spooky is the automatically changing Linenumber within the IPython Console. The fontcolor of the can not be changed. However, it is set depending on the normal font color. As I previously chose another yellow therefore, it happened that this font color got a dark blue and couldn’t be distinguished from the background.
Now have fun coding Python with the looks or at least the colors of good old Turbo Pascal!