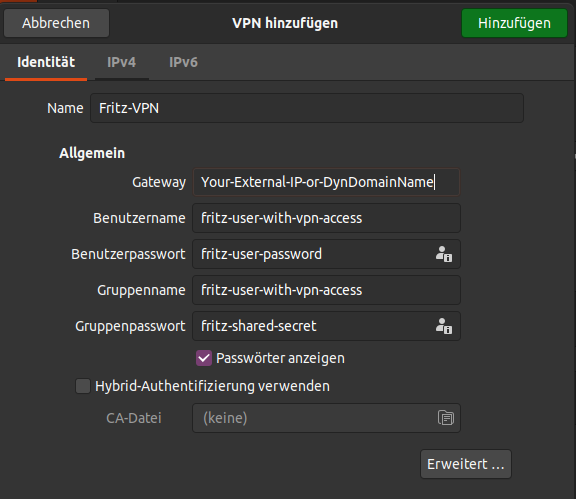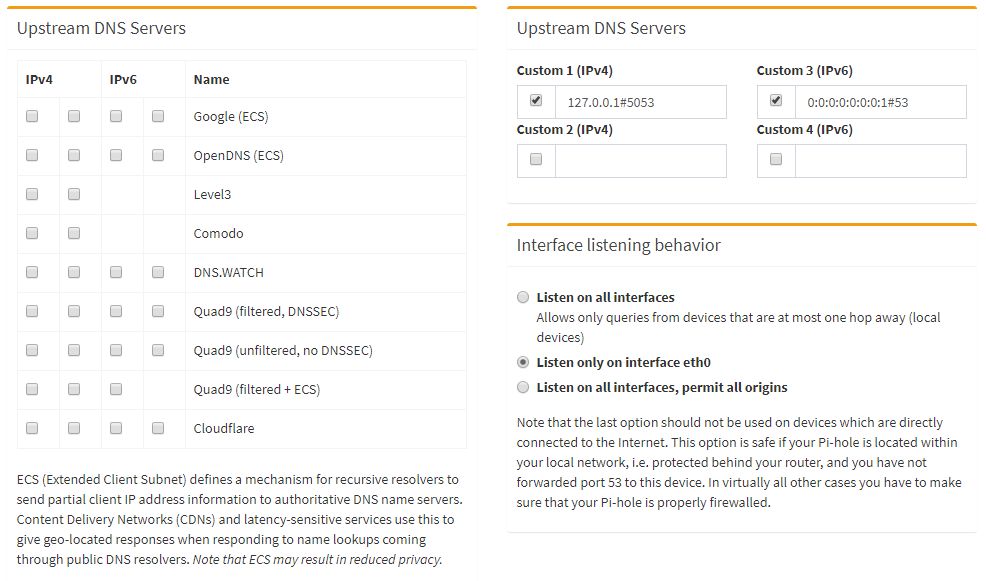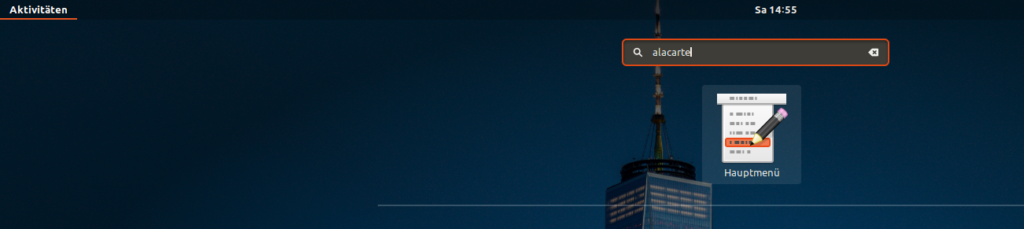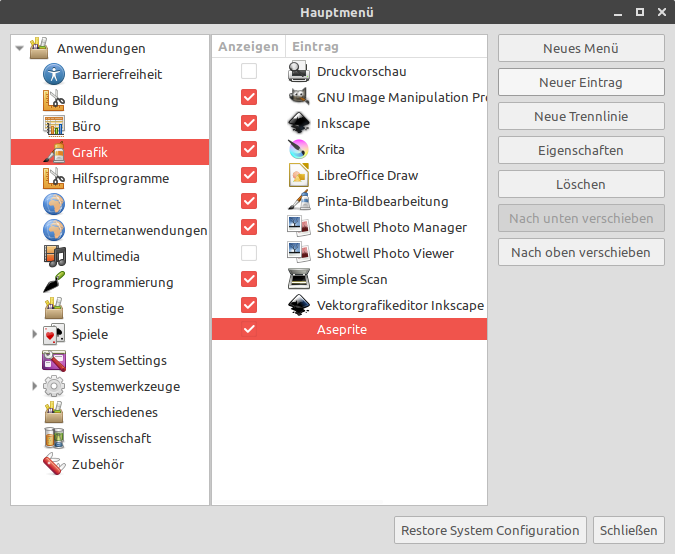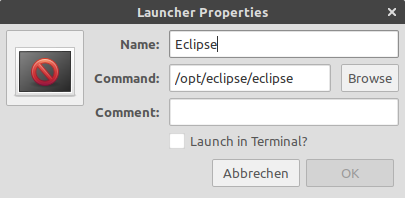I have the following hardware running Linux Mint 19.3 with most recent kernel (5.3.0-28) and recent BIOS.
However, I had some occasional freezes. Desktop was sill visible with no keyboard or mouse input being possible.
I searched for possible solutions and one thing that seems to have a positive effect so far is to disable certain power states of the CPU. Therefore, I edited the default grub file:
sudo nano /etc/default/grub
Changing the „GRUB_CMDLINE_LINUX_DEFAULT“ Line to:
GRUB_CMDLINE_LINUX_DEFAULT="processor.max_cstate=5 idle=nomwait"
After saving that, one has to update grub by:
sudo update-grub
After doing that, it’s obvious that a restart is necessary to activate the changes.
However, another problem appeared: I suffered from a crash to a pure green screen with no text. As I read here, it may be related to the GPU and or the memory clock.
Due to this, I set memory frequency from „AUTO“ to 2133 MHz. (I am using 2x 8 GB 2400MHz memory modules.)
I cannot say if that finally helps but I’ll keep reporting that here.
Update: No, no, no – all wrong…
In the meantime I again had sporadic freezes. Then I suspected the USB-Hub I used to be the reason for the freezes. I removed it and had several operating hours without any freezes. Then, however, I got the decisive hint:
I opened an example Project (FirstPersonStarter) in Godot Engine (3.2) and the machine crashed immediately. So this let me think about things I’ve read about the integrated graphics of the Ryzen 2200G under Linux. Two year old postings state that the drivers for the IGP of the Ryzens are quite unstable. However, it seems as if this is still the case.
I digged for my old GeForce 560 Ti and placed it in the narrow desktop case. So far – the example project works and causes no freeze.
My personal summary so far: (needn’t be generally valid)
The integrated graphics of the Ryzen (2nd generation) under Linux is not stable at the moment.
And this is quite a very poor situation for Linux users as this CPU is on the market for 2 years now (since about Q1/2018)!